Питання щодо того, як почистити комп’ютер, щоб не гальмував, часто виникає у середньостатистичного користувача пристрою віком більше 2-3 років.
Причин уповільнення роботи ПК і ноутбука досить багато, і, для того щоб від них позбутися, доведеться скористатися рядом методик – не дуже складних і не потребують багато часу.
Досвідченому фахівцеві для перевірки і відновлення нормальної швидкості роботи системи досить 10-20 хвилин (в окремих випадках, що залежать від швидкості роботи антивіруса на старому ПК і обсягу забитого інформацією жорсткого диска, до 30-60 хвилин).
Але навіть у звичайного користувача вся робота займе не більш години.

В результаті ж вийде безкоштовно і без втрати часу на звернення в сервіс, отримати досить бистроработающій комп’ютер.
Або ж переконатися в неможливості відсутності уповільнення робочого (ігрового) процесу з використанням даної комплектації пристрою і обраної програми (гри).
Використання програми WhySoSlow для оцінки
Оцінку причин уповільнення роботи комп’ютера для його подальшого очищення можна провести за допомогою спеціально призначеної для цього програми WhySoSlow, назва якої так і перекладається з англійської – «Чому так повільно?».
Її звіти дозволяють виявити основні проблеми і отримати пораду щодо їх усунення. Правда, російськомовної версії поки немає, проте програму можна завантажити з сайту виробника абсолютно безкоштовно.
Відкривши головне вікно програми, можна побачити особливості вашої операційної системи і комп’ютера з оцінкою їх стану. Зелена позначка означає, що даний параметр має нормальне значення і не впливає на працездатність системи.
Сіра галочка у обраного пункту говорить про можливу проблему. Знак оклику точно визначає, що система сповільнила роботу, швидше за все, саме через це компонента.
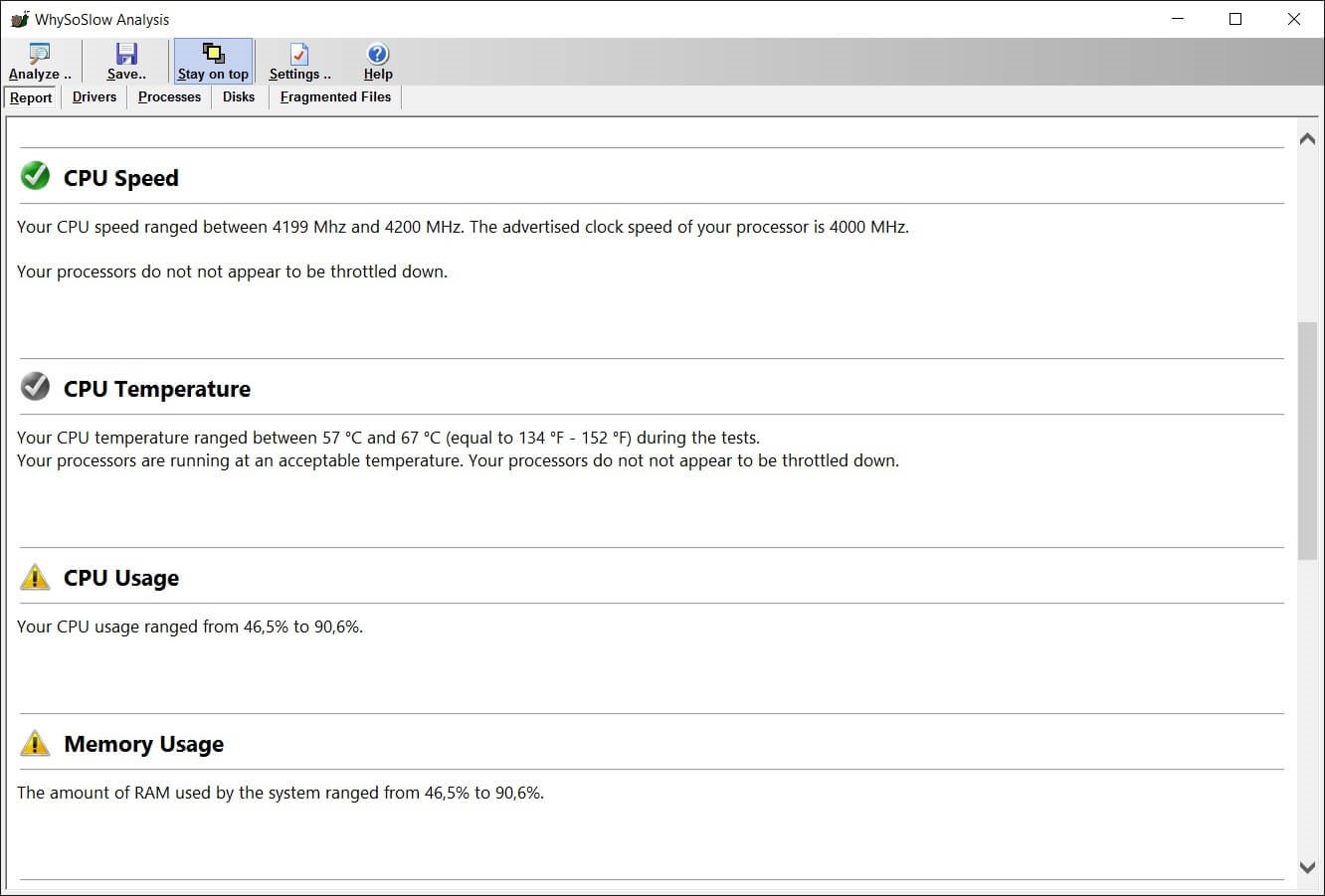
Додаток стежить за завантаженням, швидкістю і температурою процесора , порівнюючи їх з нормативними показниками і попереджаючи про вихід за допустимі межі.
Наприклад, про перегрів WhySoSlow повідомить швидше, ніж шум вентилятора або сповільнити робота комп’ютера. А, значить, проблему можна буде запобігти раніше, ніж вона завадить користувачу. Тут же видно параметри пам’яті, ядра операційної системи і жорсткого диска.
повернутися до меню ↑
Корректіровніе автозавантаження
Список автозавантаження можна назвати одним з перших місць, в яких слід шукати додатки, що уповільнюють роботу комп’ютера.
Часто там знаходяться навіть вірусні і шкідливі програми типу китайського вірусу-браузера Tencent або забезпечує завантаження зайвої інформації в систему процесу Mail Ru Updater.
Вирішувати проблему рекомендується шляхом перевірки меню автозапуску, що викликається натисканням всього двох клавіш ( «Win» і «R») і введенням команди настройки конфігурації системи «msconfig».
У вікні можна побачити всі програми, що запускаються автоматично – навпаки них в списку стоять галочки, прибравши які, можна трохи розвантажити операційну систему.

Програми в автозавантаженні
Рекомендується видалити з переліку практично всі програми, залишивши тільки кілька найпотрібніших.
Основні правила при виборі додатків, яким варто запускатися одночасно із завантаженням Windows:
- Варто залишити в списку антивірус. По крайней мере, один з них, який буде на комп’ютері основним. Одночасний запуск двох антивірусних програм небажаний, так само як і наявність відразу кількох таких додатків на комп’ютері;
- Додатки для прискорення роботи системи найчастіше змушують її працювати повільніше, особливо, на старих комп’ютерах;
- Автоматично запускаються торрент-клієнти і програми для обміну повідомленнями можуть уповільнити швидкість не дуже потужного ПК і ноутбука. Включати їх найкраще тільки в тих випадках, коли вони, дійсно, необхідні;
- Додатки, назви яких користувачеві невідомі, і, більш того, є нечитабельним абревіатури, швидше за все, є вірусними, і повинні бути відключені.
Чистка від вірусів
Дія вірусної програми, незалежно від її призначення (крадіжка призначених для користувача даних, забезпечення переходу на певні сайти або просто нанесення шкоди системі), помітно знижують швидкість роботи системи.
У той же час робота вірусу зазвичай непомітна – крім деяких додатків, які виводять на екран повідомлення про блокування комп’ютера, або встановлюють одночасно з собою додаткове програмне забезпечення.

Проблема, викликана вірусом.
Звичайним ознакою дії вірусу є повільна, більше 2-3 хвилин, завантаження системи і наявність в списку автозавантаження або запущених процесів (викликається шляхом запуску «Диспетчера завдань» клавішами , і ) зайвих додатків.
А для того щоб від них позбутися, слід:
- Запустити антивірус, включивши режим повного сканування. Залежно від виду програми і потужності комп’ютера це займе від 20 хвилин до 1-2 годин. Антивірус Curelt може перевіряти систему до 8 годин.
Однак в процесі їх роботи можна скористатися і іншими методами підвищення швидкості; - Прибрати галочки з підозрілих програм в автозавантаження і видалити такі додатки з переліку встановлених в меню «Програми і додатки» (для старих Windows – в «Установка і видалення програм»).
А найкраще, для профілактики потрапляння вірусів на комп’ютер:
- Користуватися тільки якісним антивірусним забезпеченням. Найкраще платним, в крайньому випадку поширюваним вільно – але не «умовно безкоштовним», більшість функцій якого заблоковано до покупки ліцензійної версії;
- Намагатися не відвідувати підозрілі сайти, особливо, ті, про небезпеку яких попереджає антивірус.
Чи не завантажувати інсталяційні файли програм та ігор з неофіційних джерел. Особливо якщо список, наприклад, що завантажуються торрентів, містить архіви, де найчастіше і ховаються віруси.
Заміна непрацюючих драйверів
Ще одна причина порушення нормальної роботи системи – невідповідні драйвера , що відрізняються від офіційних, призначених для конкретного периферійного пристрою або навіть материнської плати в цілому.
Таке відбувається, в основному, при установці керуючого програмного забезпечення ні з офіційних сайтів, і стосується найчастіше графічних, мережевих і звукових карт.
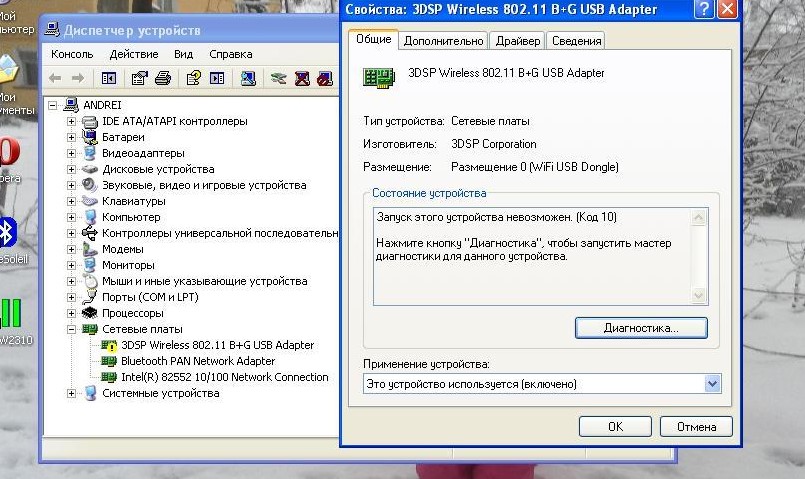
Проблеми з драйверами.
Виявити проблему можна в «Диспетчері пристроїв», що відкривається з меню «Комп’ютер» або «Пуск». Відсутній або неправильно працюючий драйвер відзначений жовтим трикутником.
А про саму проблему повідомляється в вікні властивостей даного пристрою у вигляді повідомлень типу «пристрій працює неправильно» або «пристрій було зупинено». В цьому ж меню можна і оновити драйвера або встановити їх заново.
Завантажувати їх варто з офіційних сторінок виробників. Крім того, визначити, якою програмою варто замінити поточний драйвер, допоможе додаток AIDA64.
Пошук та усунення несправностей HDD
Нерідко трапляється проблема, що впливає на швидкість запуску або роботи програми – забитий даними або просто зіпсований жорсткий диск.
В першу чергу, проблема виникає, якщо заповнений інформацією системний розділ HDD (найчастіше – C), що показується його червоним кольором.
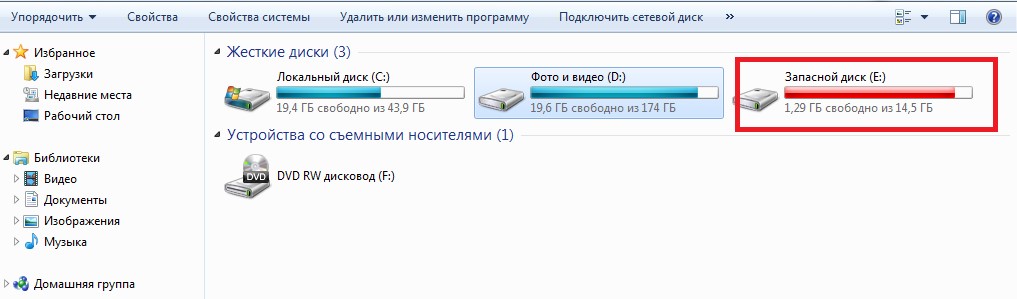
Переповнений розділ жорсткого диска.
Спроба відновлення HDD
Якщо причина зависання системи або програми полягає в неправильно працюючому диску, що можна помітити по занадто голосного звуку його роботи і зупинці покажчика миші прямо в процесі користування комп’ютером, усунути несправність можна за допомогою спеціальних програм типу MHDD або HDAT2.
Вони допомагають виправити так звані bad-сектора.
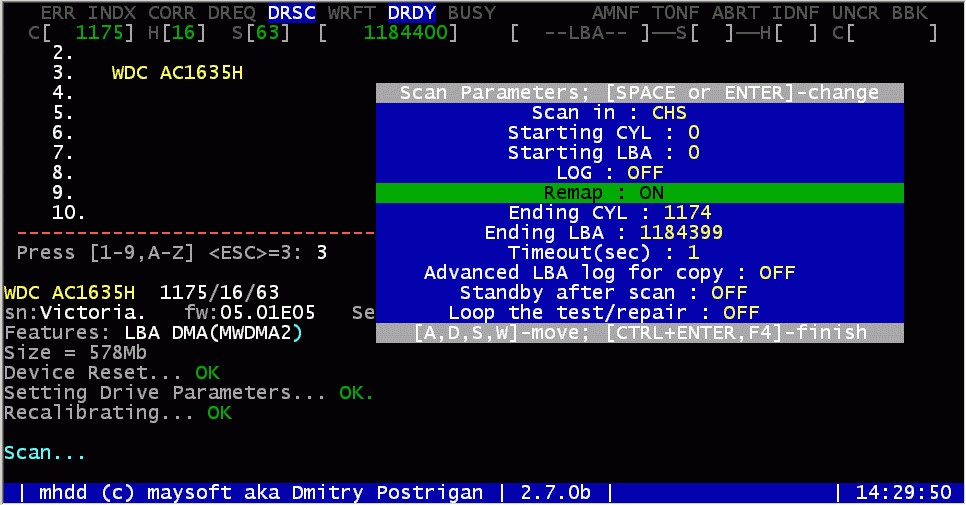
Відновлення працездатності жорсткого диска за допомогою програми MHDD.
Якщо таке відновлення не допомогло, варто звернутися до фахівця. В цьому випадку рекомендується попередити майстра про необхідність не тільки повернути працездатність HDD, але і врятувати важливу інформацію типу документів або особистих фото.
При неможливості ремонту диска доведеться придбати новий пристрій.
Очистка диска
Для нормальної швидкості роботи системи бажано, щоб на системному диску залишалося вільним не менше 3-5 Гб. Фахівці рекомендують зберігати в цьому розділі незаповнений об’єм, не менше ніж у 2 рази перевищує розмір оперативної пам’яті.
Економити місце за рахунок відключення файлу підкачки не рекомендується – краще всього провести очистку диска, для якої знадобитися:
- Зайти в меню «Комп’ютер»;
- Натиснути правою кнопкою миші назвою системного диска і відкрити його властивості;
- Прибрати галочку з пункту «Стиснути диск для економії місця»;
- Натиснути кнопку «Очищення диска»;
- Виділити в списку вимагають видалення файли і підтвердити виконання очищення.
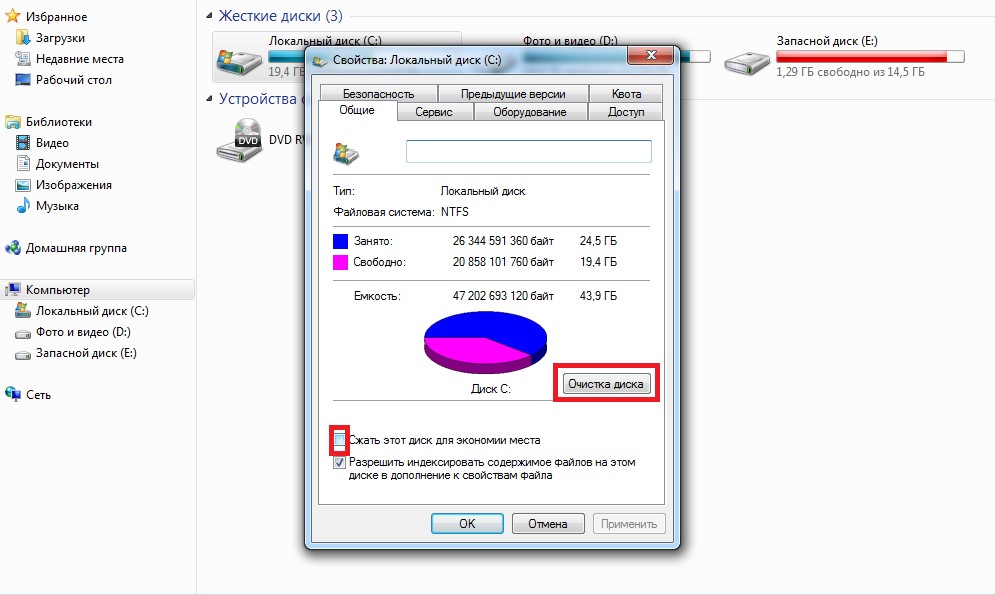
Очищення системного диска.
У більшості випадків в результаті очистки в системному розділі жорсткого диска звільняється від 500 Мб до 2-3 Гб. А, так як ця частина HDD залишає зазвичай невеликий, в межах 30-40 Гб, економія простору буде не зайвою і допоможе збільшити швидкість роботи.
Рішення проблем з програмами
Несумісність додатків виражається не в постійному зависанні системи, а тільки в тимчасовому гальмуванні роботи при запуску певної програми. Прикладом проблеми можна назвати роботу одночасно двох і більше антивірусних програм.
Такого допускати не слід – особливо якщо комп’ютер недостатньо потужний, а антивірус, навпаки, вимогливий до ресурсів (наприклад, для роботи тільки одного Kaspersky Internet Security 2016 потрібно виділення 1-2 Гб ОЗУ).
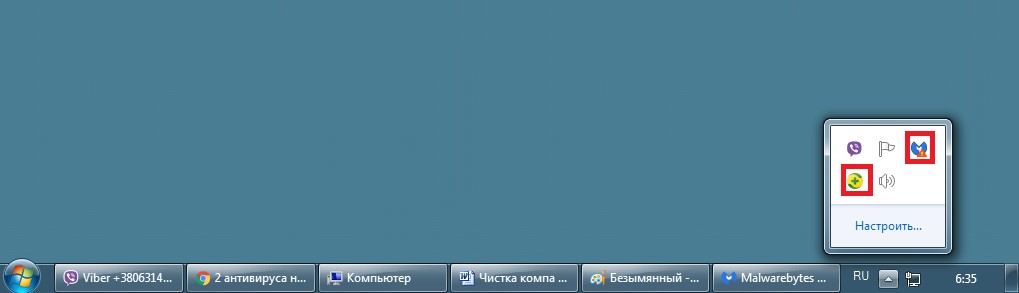
Дві антивірусних програми, запущених на одному комп’ютері.
Якщо мова йде про браузерах, наприклад, Google Chrome і Mozilla Firefox, причиною зависання і гальмування системи може виявитися один з неправильно встановлених плагінів.
Іноді вони можуть встановлюватися шкідливими програмами (вірусами) для контролю доступу в інтернет.
Перевіривши список плагінів і розширень і прибравши зайві (які не встановлювалися користувачем і нерідко призводять до уповільнення роботи в інтернеті), усувають одну з найпоширеніших проблем при використанні браузерів.
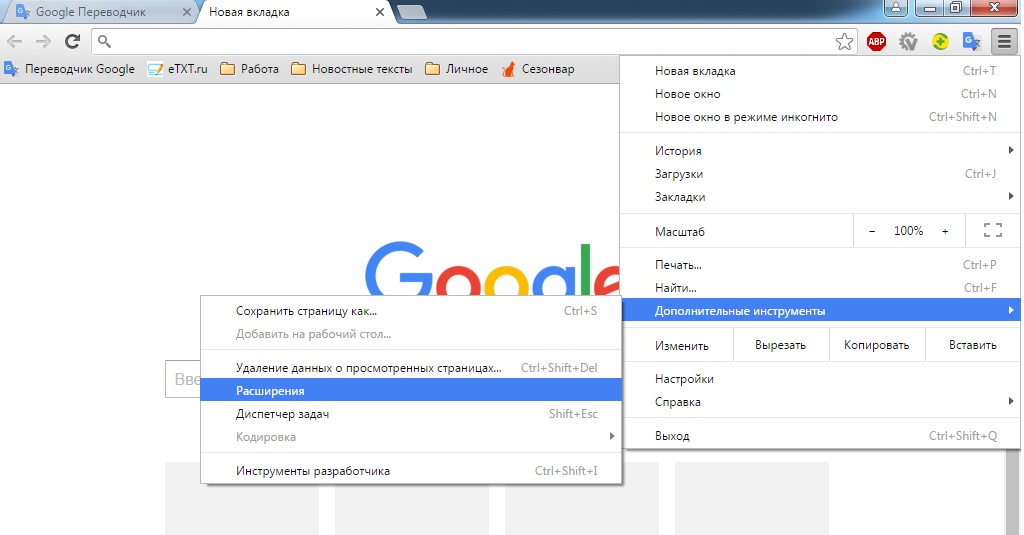
Вхід в меню управління розширеннями в Chrome.
При гальмуванні якоїсь конкретної програми або гри причини зависання можуть бути різними:
- Несумісність додатки з обладнанням;
- Відсутність драйверів;
- Перегрів процесора.
Втім, навіть якщо конкретну причину повільної роботи програми виявити і усунути не вдалося, а в цілому система працює нормально, проблема зазвичай вирішується шляхом використання іншої програми.
Тим більше що більшість з них має менш ресурсомісткі і відповідні для певних операційних систем аналоги.
Усунення причин перегріву електронних компонентів
Перегрівається процесор часто викликає уповільнення роботи ноутбуків, але може впливати і на швидкість роботи стаціонарного системного блоку. В результаті перегріву перестають запускатися гри, до цього що працюють нормально.
У деяких випадках комп’ютер може взагалі вимикатися через деякий час після початку роботи.
Це відбувається в результаті наступних факторів:
- Забилися або закриті вентиляційні отвори. Особливо це важливо для ноутбуків, вентиляція яких здійснюється через нижню частину. Для запобігання закривання отворів слід користуватися спеціальною підставкою.
У стаціонарного ПК щілини для входу і виходу повітря слід періодично чистити; - Проблеми в роботі вентилятора блоку живлення або процесора. Іноді допомагає змащування ротора, до якого кріпляться лопаті, в інших випадках – повна заміна;
- Закінчився термін дії термопасти або її недостатня кількість. Усувається проблема нанесенням нового шару пасти на центральний або графічний процесор.
Визначити, що причиною зависання і гальмування комп’ютера є перегрів, можна за допомогою спеціальних програм – наприклад, AIDA64.
Також температура процесора видно в Біосе, увійти в меню якого можна при завантаженні комп’ютера (натиснувши , , або , в залежності від версії і марки виробника).
Стандартне її значення знаходиться на рівні 20-40 градусів. Для процесорів Athlon допускається нагрів до 60-80 градусів.
Додатковий ознака проблем з вентилятором – підвищення рівня шуму в порівнянні з нормальним.
В цьому випадку очищення найкраще провести якомога швидше, поки несправність не вплинуло не тільки на швидкість комп’ютера, але і на стан окремих елементів системи.
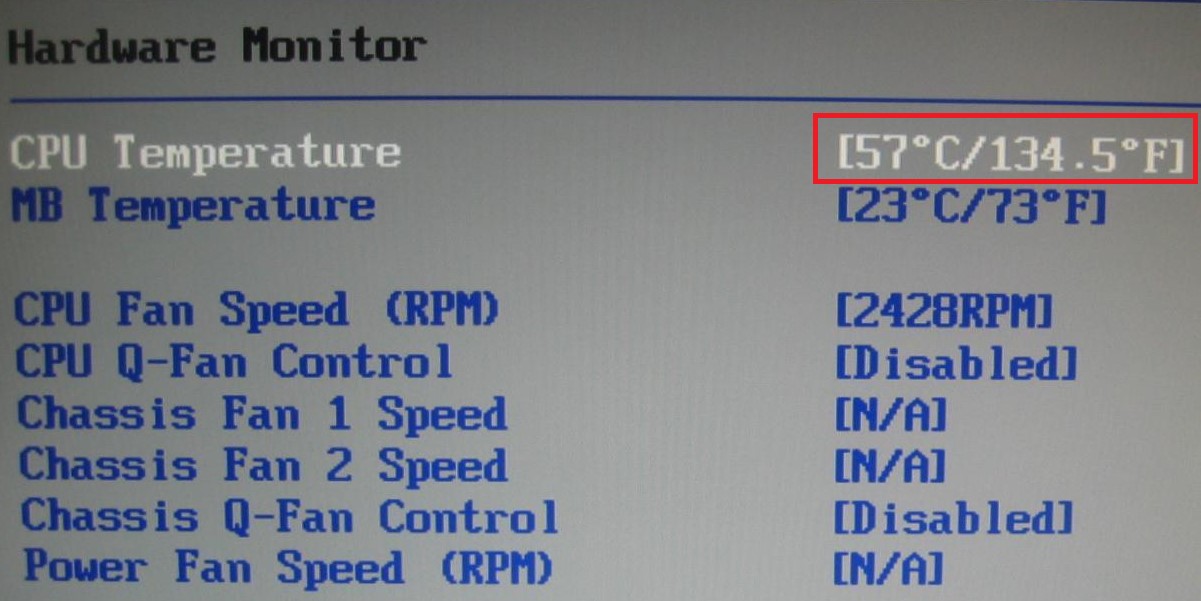
Висока температура процесора.
Незалежно від причини, комп’ютер, швидше за все, доведеться розбирати. При наявності гарантії варто звернутися в сервіс, що обслуговує дану модель ПК або ноутбука.
Після закінчення гарантійного терміну всю роботу цілком можна провести самостійно – якщо, звичайно, комп’ютер не робочий і не належить організації. В цьому випадку його обслуговуванням займається фахівець або ціла служба.
Очищення апаратної частини
Проводити періодичну механічну очистку елементів комп’ютера коштує не рідше разу на 1-2 роки і при появі зависання системи або високого рівня шуму під час роботи.
Видаляти пил слід тільки в тих місцях, які виходить дістати, а для підвищення якості роботи бажано користуватися спеціальним пензликом і пилососом – або автомобільним, або звичайним, але зі знятими насадками і відключеним режимом «вологого прибирання».
Основні етапи очищення стаціонарного ПК:
- Зняття кришки системного блоку і видалення всіх шнурів (підключення до монітора, до електромережі і периферійних пристроїв);
- Відключення блоку живлення від всіх компонентів комп’ютера (материнської плати, дисководів, жорстких дисків);
- Укладання блоку набік для більш зручного проведення процедури;
- Почергове змітання пилу пензлем і всмоктування її пилососом;
- Розбирання блоку живлення (в разі проблем з його вентилятором) і очищення його від пилу за тією ж методикою;
- Зворотній збірка і підключення всіх елементів і кабелів.
У більшості випадків процес очищення, подробиці виконання якого можна знайти в мережі у вигляді ілюстрованої інструкції і навіть відео, допомагає збільшити швидкість роботи комп’ютера.
І, навіть якщо система не гальмує і зниження швидкості не спостерігається, але вентилятори шумлять сильніше, ніж раніше, внутрішню частину системного блоку все одно варто час від часу чистити.

Процес очищення від пилу стаціонарного ПК.
При необхідності почистити від пилу ноутбук можна зіткнутися з великою кількістю проблем. Деякі моделі дозволяють видалити пил порівняно просто – всього лише знявши кришку з нижньої частини і точно так же змітаючи її і видаляючи пилососом.
Але, якщо розбирання переносного ПК становить труднощі для недосвідченого користувача, рекомендується скористатися допомогою фахівця.
Тим більше що запчастини ноутбуків розташовані більш компактно і для їх повного очищення від пилу комп’ютер може знадобитися розібрати повністю.
Спільні дії щодо прискорення
Незалежно від основних причин уповільнення комп’ютера, що виражаються в наявності вірусів, нестачі місця на диску або пилу в системному блоці, є дії з очищення, які рекомендується виконати в будь-якому випадку.
Найчастіше вони дозволяють збільшити швидкість роботи на кілька відсотків, а іноді і майже вдвічі.
програмна очищення
Крім очищення що не використовуються системою файлів за допомогою вбудованої утиліти, рекомендується періодично користуватися для пошуку і видалення непотрібної інформації спеціальними додатками типу.
Відповісти на питання, якою програмою найкраще прискорити роботу, допоможуть CCleaner абоSpeed Maximizer , розповсюджуються безкоштовно. Вони допомагають не тільки прибрати зайві дані з комп’ютера, а й автоматично оптимізувати його реєстр.
Правда, ефект від дії додатків невеликий – в межах 3-10%, зате, одночасно з підвищенням швидкості, вони усувають наслідки впливу на систему вірусів.
Ручне видалення тимчасових файлів
Після того як не використовуються або тимчасові дані були видалені програмно, варто провести ручну перевірку системи, знайшовши і видаляючи інформацію, яка вже не буде потрібно, але все одно займає місце на жорсткому диску і може перебувати там не один місяць.
В першу чергу перед початком пошуку включають відображення прихованих файлів.
Для цього виконують такі дії:
- Відкривають меню «Пуск»;
- Вибирають пункт «Панель управління», а потім «Параметри папок»;
- Ставлять галочку навпроти графи показу прихованих папок і файлів і знімають у підпункту «Приховувати системні, захищені файли»;
- Зберігають зміни, після внесення яких на комп’ютері будуть видні файли, які раніше було неможливо помітити.
Тепер слід знайти на системному диску директорію Windows і по черзі відкрити знаходяться в ній папки Prefetch і Temp. Всі файли в них потрібно видалити. Якщо видалення не відбувається, значить, дані використовуються якимось працюючим зараз процесом.
В цьому випадку видаляють тільки ті файли, які переносяться в кошик без проблем.
Користувачеві ОС Windows 7 слід зайти в папку «Користувачі» і знайти директорію з ім’ям, під яким він працює на комп’ютері. Усередині відкривається спочатку папка АppData, а в ній – Local.
Тепер можна спробувати видалити дані з директорії Temp, стикаючись при цьому з тими ж труднощами, що й при очищенні тимчасових файлів в Windows.
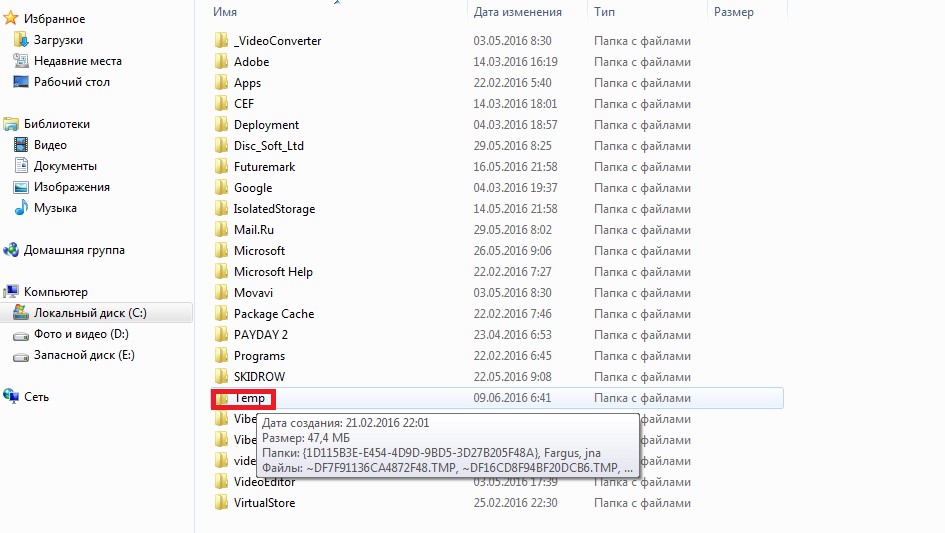
Папка з тимчасовими файлами в Windows 7.
Власник комп’ютера з операційною системою Windows XP повинен виконати трохи інші, хоча і схожі, дії:
- Відкрити системний диск;
- Зайти в папку Documents and Settings і перейти в сховище документів з ім’ям користувача;
- Відкрити папку Local Settings, а в ній – Temp і Temporary Internet Files;
- Видалити всередині всю інформацію, яку дозволить стерти система.
Наявність декількох користувачів на комп’ютері вимагає додаткових дій по ручному очищенні тимчасових файлів. Провести всі етапи доведеться для кожної облікового запису. Для прискорення процесу бажано зробити це, увійшовши під ім’ям адміністратора системи.
Відключення візуальних ефектів
На порівняно старих і малопотужних комп’ютерах система може гальмувати і зависати в результаті включення занадто великої кількості візуальних ефектів.
Прибрати їх можна наступним чином:
- Відкрити властивості комп’ютера;
- Вибрати «Додаткові параметри системи»;
- У вікні, на вкладці «Швидкодія» зняти галочки з більшості пунктів, що відповідають за більш привабливе відображення процесу роботи, а й, одночасно, що призводять до зниження швидкості.
В першу чергу слід відключити загасання меню, анімацію вікон, ковзання і гладке прокручування при використанні списків або підказок. Чи не занадто потрібні і анімовані елементи всередині вікна і панелі завдань.
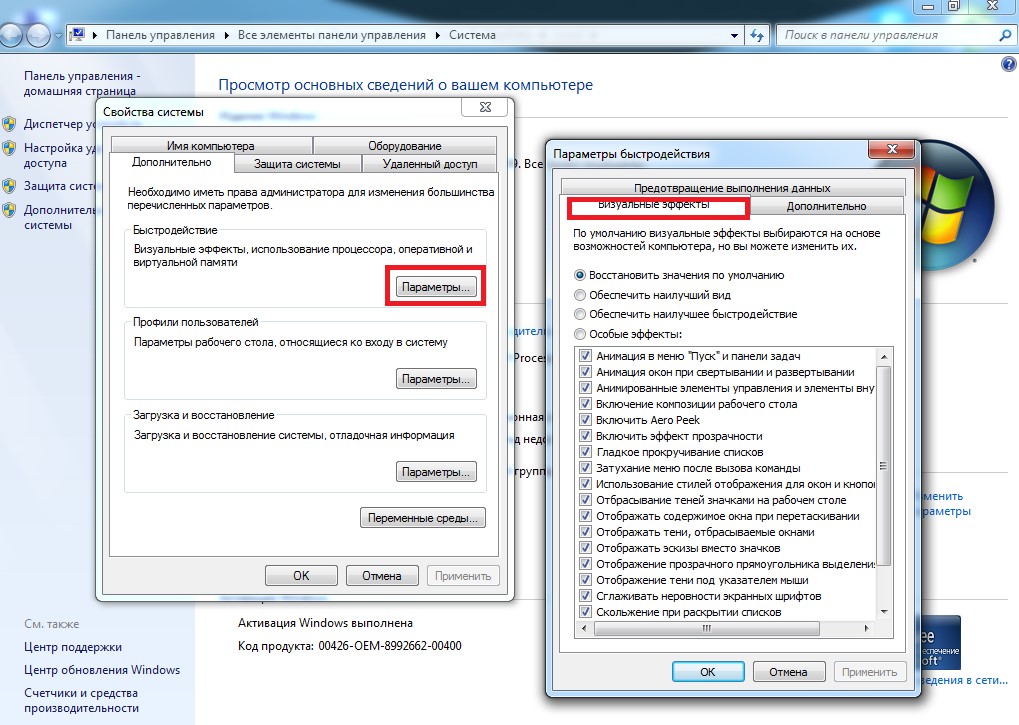
Відключення візуальних ефектів.
Після збереження змін швидкість роботи для більш-менш нового комп’ютера (з ОЗУ хоча б від 2 Гб) збільшується незначно. Застарілі ПК і ноутбуки можуть поліпшити свою роботу приблизно на 5-10 відсотків.
Якщо нічого не допомогло
Якщо жодна з методик по відновленню працездатності ноутбука або ПК не допомогла, можливо, доведеться провести повернення системи до останнього працездатного стану або перевстановити.
При наявності інсталяційного диска або USB-накопичувача останній варіант не викликає особливих проблем навіть для недосвідченого користувача. А результатом часто є зростаюча на 30-100% швидкість.
оновлення компонентів
Крім того, серйозною причиною, по якій комп’ютер зависає, може бути просте невідповідність його параметрів вимогам системи і використовуваних програм. При цьому ОС і програми можуть запускатися і працювати, але повільніше, ніж хотілося б користувачеві.
Якщо є можливість поновлення декількох компонентів комп’ютера (пам’яті, процесора, відеокарти), слід це зробити. Правда, в деяких випадках може знадобитися заміна чи не всього системного блоку.
А для ноутбука останній варіант найбільш вірогідний, так як деякі його компоненти не змінюються взагалі (наприклад, вбудовані відеокарти).
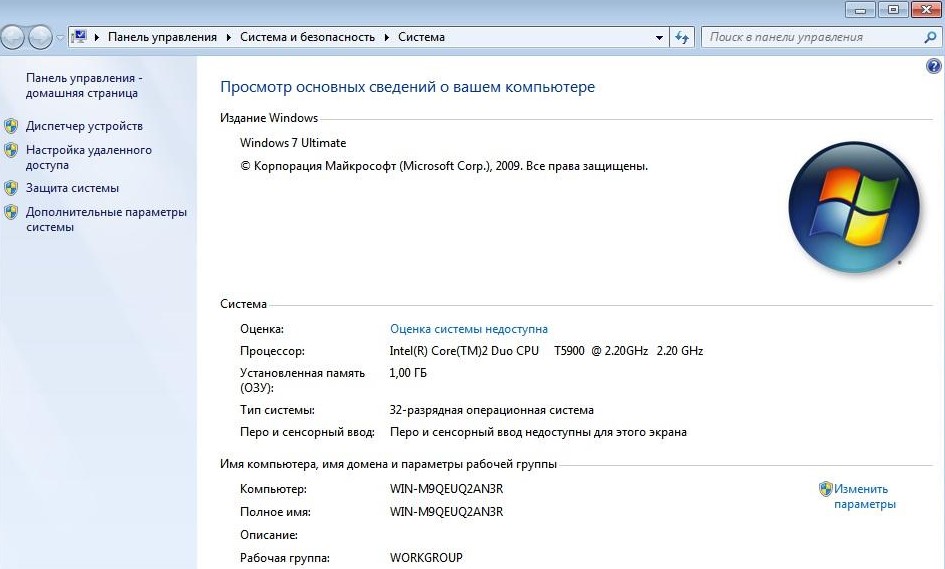
Параметри комп’ютера, що не підходять для сучасного програмного забезпечення.
Для того щоб попередити проблему любителям вимогливих ігор і користувачам, яким необхідне сучасне програмне забезпечення (особливо для роботи з графікою), варто при покупці нового пристрою розраховувати на великі вимоги.
Таким чином, комп’ютер зможе без проблем запускати додатки протягом наступних кількох років, а не зажадає оновлення вже через 1-2 роки.
При відсутності можливості придбання дорогого ПК варто розглянути такі варіанти:
- Купити модель з бюджетного сегменту, що дозволяє досить швидко працювати в інтернеті, користуватися сучасними текстовими редакторами і файлами мультимедіа. Таким комп’ютером може виявитися недорогий неттоп;
- Відмовитися від використання останніх версій програм та ігор, працюючи або граючи в їх менш вимогливі аналоги.
Практично всі програми мають старі версії. А кількість випущених за останні 2 десятиліття ігор під Windows вже забезпечило геймерів сотнями тисяч годин цікавого проведення часу; - Збільшити оперативну пам’ять комп’ютера не за рахунок установки нових планок ОЗУ, а шляхом використання флешки.
Використання технології Ready Boost і накопичувача, об’єм якого вдвічі більше розміру ОЗУ, дає можливість відразу відчути приріст продуктивності при запуску нових ігор.
Висновки
У більшості випадків після виконання всіх дій по збільшенню швидкості роботи комп’ютера, з якими можна ознайомитися, подивившись відповідне відео, користуватися програмами та іграми стає значно зручніше.
Але для того щоб таку роботу проводити не дуже часто, необхідно:
- Встановити автоматичний вибір системою розміру файлу підкачки, що може іноді компенсувати брак ОЗУ;
- Періодично очищати кеш браузерів (або встановити цю опцію автоматично);
- Проводити дефрагментацію HDD (хоча б системного розділу);
- Перевіряти системи на віруси автоматично за допомогою планувальника завдань антивірусної програми і вручну;
- Розміщувати інформацію і навіть встановлювати деякі програми не на системний розділ, а на інший, зазвичай має більший розмір.
А при перевстановлення системи варто передбачити можливість браку простору для системних програм і збільшити відповідний розділ жорсткого диска хоча б до 30-40 Гб, або, якщо це дозволяє зробити розмір HDD, до 50-100 Гб.









