Бувають ситуації, коли користувач натискає «Завершення роботи» (через Пуск в Windows 7, через Вимкнення в Windows 8 і т.д.), але його комп’ютер або ноутбук не вимикається.
Причому після завершення роботи можуть відбуватися найрізноманітніші явища – чорний екран, синій екран , простий інтерфейс Windows з написом «Завершення роботи …» (або «Shutting down …», як це показано на малюнку №1, якщо встановлена система на англійській мові), який ніяк не припиняється.
Складно сказати, чому таке може відбуватися. Цілком можливо, що якісь нові настройки системи або встановлені драйвера не дають їй працювати так, як вона повинна це робити.
Зміст:
У той же час деякі програми можуть не давати операційній системі вимикатися. Але незалежно від того, що є причиною проблеми з вимиканням, необхідно спробувати всі способи, які будуть перераховані далі.
Отже, способи вирішення проблеми з не вимикаються комп’ютером виглядають наступним чином.
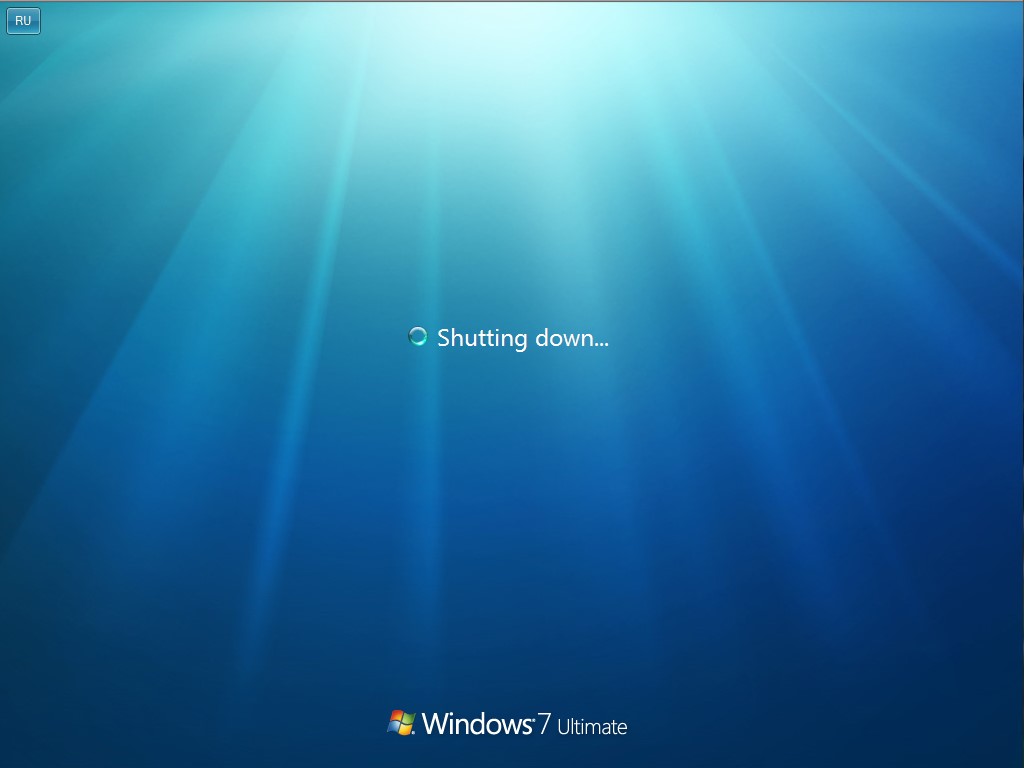
№1. Напис «Shutting down …» при завершенні роботи Windows
Сопособ 1. Через вікно управління електроживленням
Цілком можливо, що якісь пристрої не дають системі завершити свою роботу. Тоді необхідно зробити наступне:
- Натиснути на клавіатурі клавіші Win + R, тим самим викликавши вікно виконання програм. На фото №2 показано, де розташовані ці клавіші на клавіатурі.

№2. Клавіатура з клавішами «Win» і «R»
- В поле введення вікна, що з’явилося ввести «msc» (показано в червоній рамці на малюнку №3) і натиснути на клавіатурі кнопку Enter або кнопку «ОК» в тому ж вікні (виділена синім кольором). Це команду можна копіювати прямо звідси.
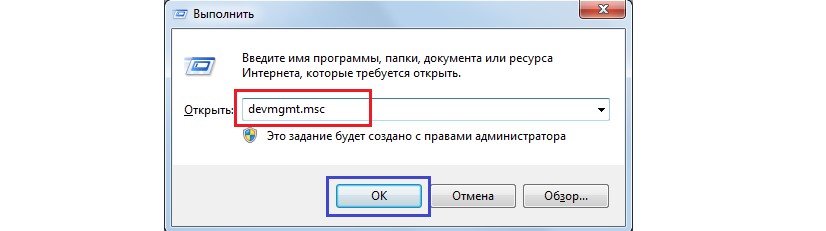
№3. Вікно виконання програм і введена команда «devmgmt.msc»
- У вікні диспетчера пристроїв необхідно вибрати пункт «Контролери USB». Для цього достатньо всього лише натиснути на нього, після чого відкриється список всіх доступних контролерів так, як це показано на фото №4.
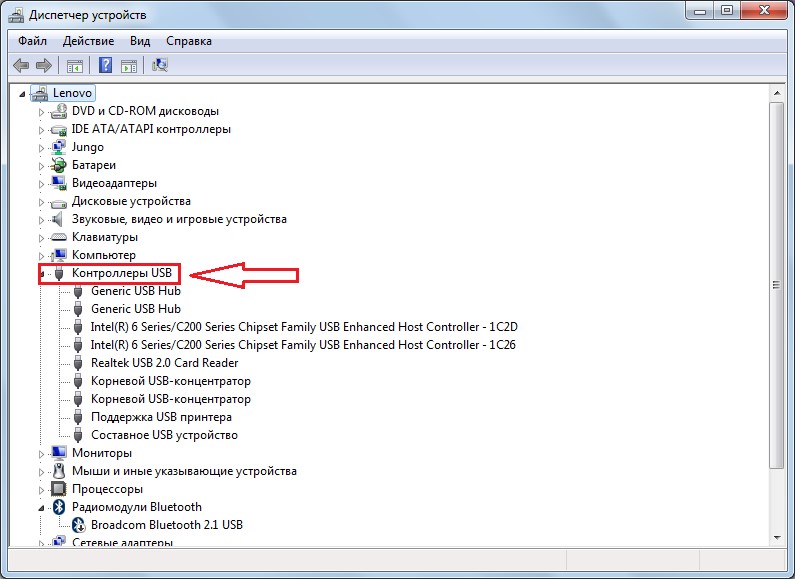
№4. Пункт «Контролери USB» в диспетчері пристроїв
- Тепер для кожного пункту «Generic USB Hub» (приклад такого виділений на малюнку №5 червоним кольором) і «Кореневий USB-концентратор» необхідно зробити наступне:
1. Натиснути на такому пункті правою кнопкою миші і в випадаючому меню вибрати «Властивості» (виділено синім кольором на малюнку №5);
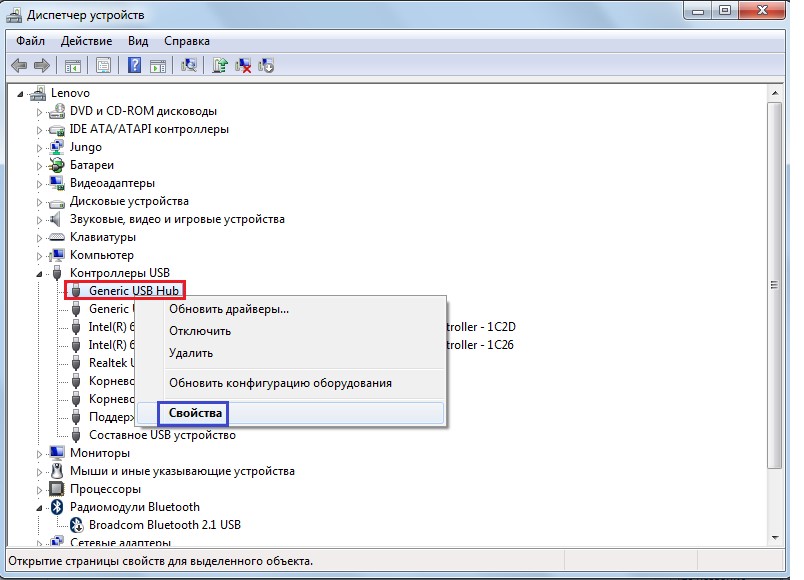
№5. Меню, що випадає пункту «Generic USB Hub» в диспетчері пристроїв
2. У вікні, вибрати розділ «Управління електроживленням» (виділено червоним кольором на малюнку №6) і поставити галочку на пункті «Дозволити відключення цього пристрою …» (виділено зеленим кольором);
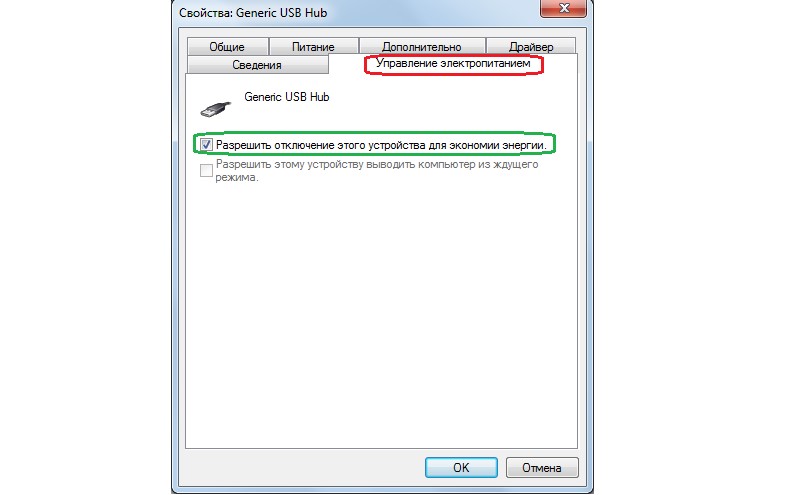
№6. Розділ «Управління електроживленням» в меню властивостей «Generic USB Hub»
Після цього слід спробувати знову вимкнути комп’ютер. Якщо не допомагає, переходимо до наступного способу.
Відзначаємо ще статті, які можуть Вам знадобитися:
- Як почистити комп’ютер, щоб не гальмував? Варіанти з безкоштовними програмами і вручну
- Клавіатура ноутбука не працює: що робити?
- Чому не запускається Windows 10: Ефективні способи вирішення
Спосіб 2. Через журнал роботи системи
Цей спосіб допомагає зрозуміти, які програми можуть заважати нормальному завершенню роботи системи. Для його виконання необхідно зробити наступне:
- Зайти в «Панель управління» (на малюнку №7 виділена червоним кольором). Потім в рядку пошуку ввести «Центр підтримки» (виділено зеленим кольором), натиснути Enter і запустити знайдену службу (виділено синім кольором).
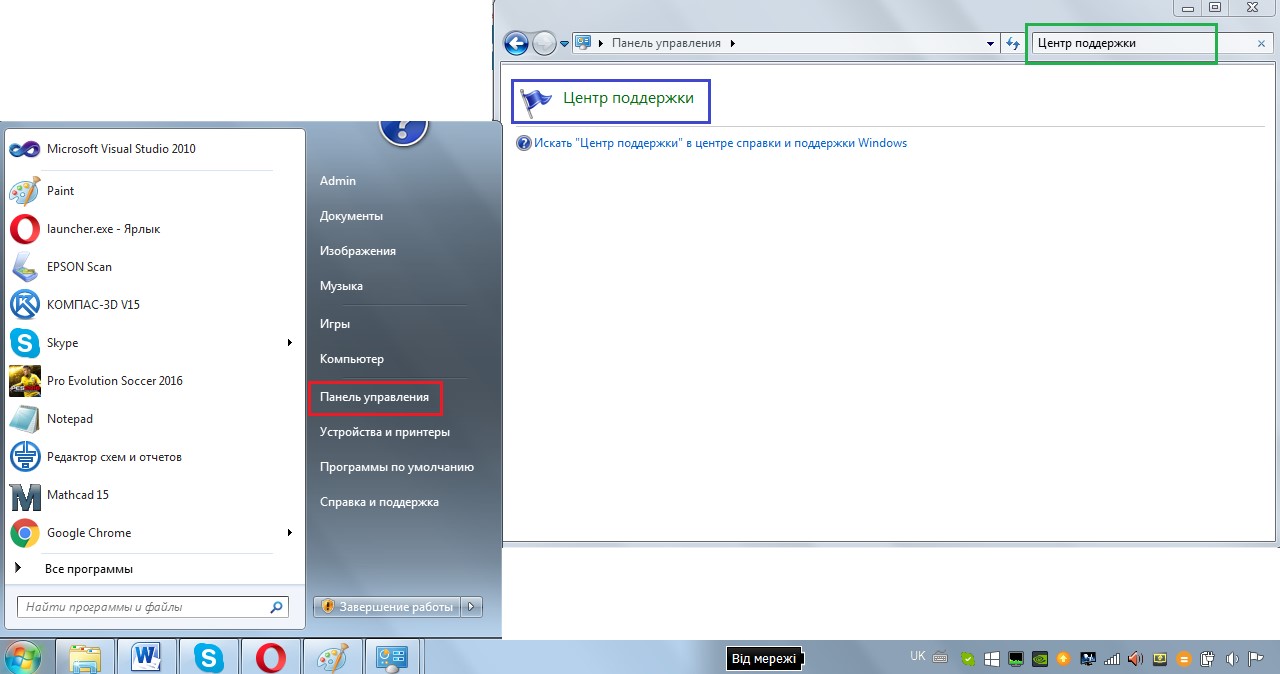
№7. «Панель управління» і пошук служби «Центр підтримки»
- Відкрити меню «Обслуговування» натиснувши на значок відкриття, показаний на малюнку №8 стрілками.
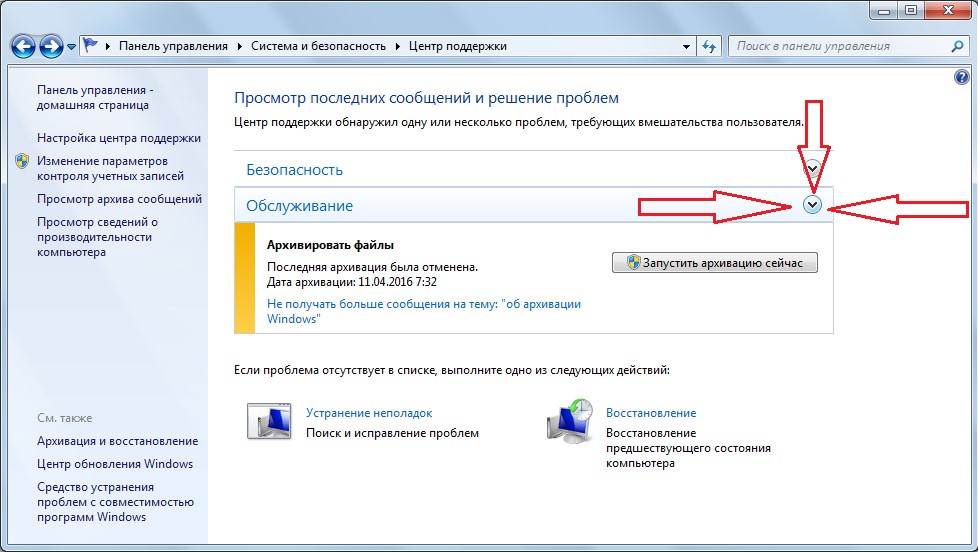
№8. Значок відкриття меню «Обслуговування» в «Центрі підтримки»
- Натиснути на пункт «Показати журнал стабільності роботи» (він підкреслять на малюнку №9).
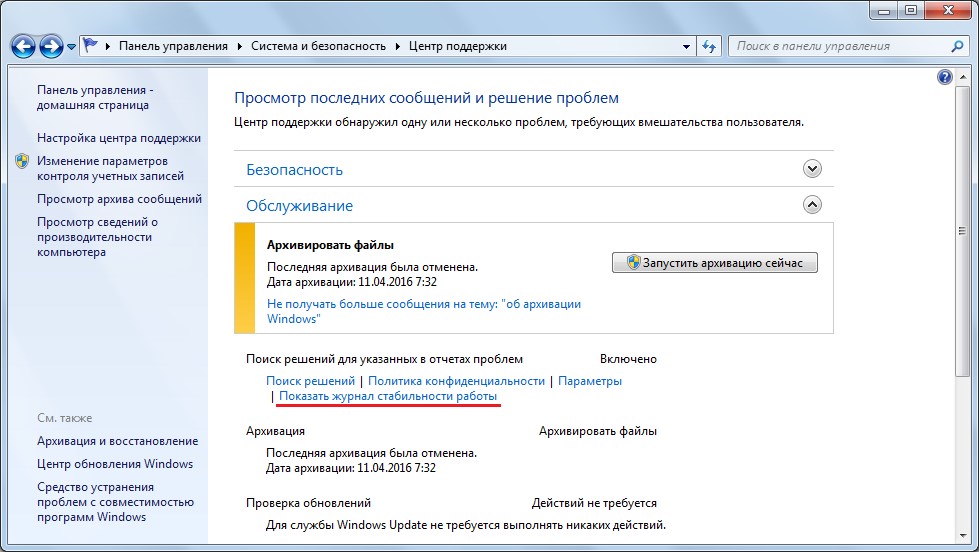
№9. Меню «Обслуговування» в «Центрі підтримки»
- Тут можемо бачити графік роботи системи. Особливу увагу слід звернути на ті стовпці, де є критичні події. Їх можна дізнатися за відповідними піктограм, показаним на малюнку №10 стрілками.
Наприклад, виберемо з них той, який на малюнку виділено червоною рамкою. Для цього потрібно просто натиснути на цей стовпець. Відкривається меню, виділене синьою рамкою. Там серед критичних подій можемо бачити, що програма kompas.exe зависала.
Цілком можливо, система не вимикається саме через неї.
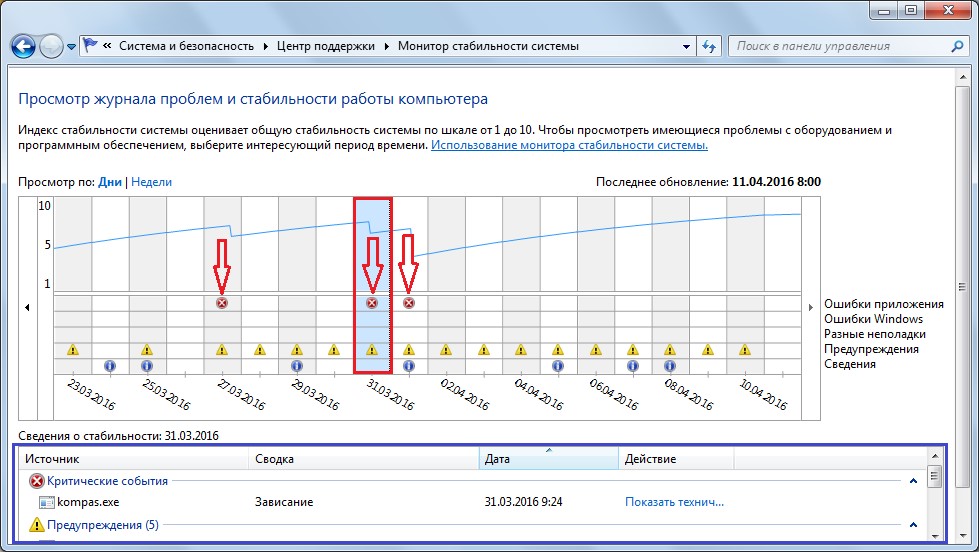
№10. Вікно журналу проблем і стабільності роботи комп’ютера
- Перед вимиканням варто подивитися, чи є цей процес серед запущених.
Для цього запускаємо «Диспетчер завдань» за допомогою натискання клавіш CTRL + ALD + DELETE або ж натискання правою кнопкою миші на нижній панелі системи і вибору там пункту «Запустити диспетчер задач», як це показано на малюнку №11.

№11. Запуск диспетчера задач через нижню панель системи
- У диспетчері завдань переходимо на вкладку «Процеси» (виділено синім кольором на малюнку №12) і шукаємо там процес, який викликав підозру. У нашому прикладі це kompas.exe. Як бачимо, він є серед запущених процесів, хоча і не був запущений користувачем (!).
Можливо, такий глюк системи і не дає їй нормально працювати. В такому випадку необхідно вибрати цей процес, натиснувши на його лівою кнопкою миші, і натиснути на кнопку «Завершити процес», виділену зеленим кольором.
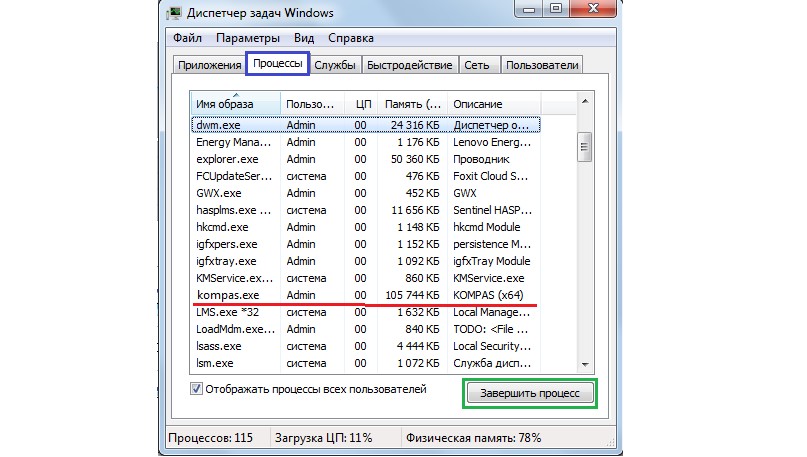
№12. Диспетчер завдань
Тепер слід знову спробувати завершити роботу. Таким же чином слід вчинити і з іншими процесами, які фігурують серед критичних зауважень в Центрі підтримки. Є спосіб примусово призначити час закриття всіх програм рівним 5 секундам.
Для цього потрібно завантажити ось цей файл і просто відкрити його. Файл представляє собою так званий Твік реєстру, тобто інструкцію для системи, як їй слід чинити.









